Steam Workshop Instructions
Creating
1
You can find a template mod in the game’s installation folder: path_to_game/mods/data_modtemplate
Read the file path_to_game/mods/data_modtemplate/filesystem_mount.xml for more information.
2
Create a new folder in that same location. Rename it to your liking (e.g. path_to_game/mods/myMod123)
The folder name should be similar to your mod’s name, so that it’s easily identifiable once downloaded (also it should be unique between the existing Workshop mods).
3
Delete everything inside it except mod.xml and filesystem_mount.xml. The folder must contain at least the mod.xml file to be a valid mod. You should only add what files you need in order to avoid conflicts with other mods.
4
Fill in the required info in path_to_game/mods/myMod123/mod.xml. Edit filesystem_mount.xml to add new levels/sounds/whatever.
The information in mod.xml will show up in Steam. Choose a short (and unique) name and don’t change it from the Steam Workshop interface, only update by modifying the mod.xml.
5
Start the game, the mod should now show up in the game’s Mods menu.
6
Very important! Make sure all paths inside your mod point to the data/ folder, and NOT myMod123/. The data/ path will be automatically replaced with yours.
This will change in the future.
7
Make sure it’s working as intended before uploading to Steam Workshop.
Check the log.txt file located in Documents/KillHouseGames/DoorKickers for any “Error” messages!
Uploading
1
Create a shortcut to DoorKickers.exe.
Add this to the command line: -publish “path_to_game/mods/myMod123”
To add a command line from the Steam interface: right-click on the game, choose Properties, click on Set Launch Options and write the -publish folderpath command there. Make sure to take it out after publishing once!
2
There is no visual feedback at this moment with the uploading progress, but you should open the log.txt file and refresh it until you see that the upload has been successful.
The log.txt file is located in:
Win7/Vista: C:\Users\username\Documents\KillHouseGames\DoorKickers
WinXP: C:\Documents and Settings\username\My Documents\KillHouseGames\DoorKickers
Linux: /home/username/.local/cache/DoorKickers
MacOSX: /Users/username/Library/Application\ Support/DoorKickers
3
Go to http://steamcommunity.com/workshop/browse?appid=248610 and behold your mod! Beware that it can take a while until it shows up there, wait for 10 minutes or so before uploading again, otherwise the mod will show up multiple times in the Workshop.
Updating
1
Edit the mod.xml file and fill in the changeNotes field.
2
Using the same technique as when uploading, add this to the command line:
-update_published “path_to_game/mods/myMod123”
3
Read the log.txt file for any errors/warnings.
Deleting
You can either delete it from your Steam Workshop page (easier) or by using this command line:
-delete_published “modName”
Take note that this time you’re using the mod’s name, and not the mod’s folder.
When the owner deletes his mod from Steam Workshop, it will also be deleted from every subscriber’s game.
Tools
Red Panda’s Workshop Publisher
Our awesome modder and contributor Red Panda has created a great tool to automatize all the above steps, check it out here: http://inthekillhouse.com/forum/viewtopic.php?f=15&t=1186
Steam Workshop interface
Editing
You can edit everything about the mod except the name. The name in Steam Workshop must be identical to the one in mod.xml, otherwise you won’t be able to update the mod.
Subscribing
After subscribing to a mod, the next time you’ll start the game the mod will be downloaded and will show up in the in-game mods interface. Have patience, if the mod if large it can take a while…
Unsubscribing
Unsubscribing from a mod will automatically delete it from the game as well.
Deleting
When the owner deletes his mod from Steam Workshop, it will also be deleted from every subscriber’s game.

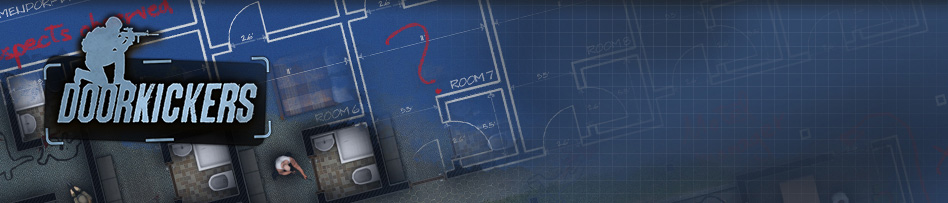
Update 0.0.102 | KillHouse Games
April 18, 2014 @ 11:42 am
[…] Steam Workshop Instructions […]
Update Brings Steam Workshop Support To Door Kickers | The Indie Mine
April 24, 2014 @ 1:45 pm
[…] or game features you wish to use. Those looking to create content can also check out this handy ‘how-to’ guide on how to create your […]
drdeandarko
April 24, 2014 @ 2:04 pm
FYI it’s -publish mods/NAMEOFMOD
Mihai Gosa
April 24, 2014 @ 2:13 pm
Edited so it’s more clear how the folder should be named.
Update 0.0.103 (Steam only) | KillHouse Games
April 25, 2014 @ 9:40 pm
[…] sure to read the tutorial […]
Door Kickers Alpha 10 | KillHouse Games
June 10, 2014 @ 6:22 pm
[…] mods without editing game files yourself. If you’re into modding or map building, head over to http://inthekillhouse.com/steamworkshop to read Pintea’s (work in progress) guide on […]
emperorfluffball
November 14, 2016 @ 2:21 am
some mods i downloaded off of the workshop don’t become show up in game even though i have enabled and restarted the game several times. i have even removed all mods going straight to vanilla, restarted the program, then reenabled all the mods
can i be helped or is it just the mods not working due to an update or? they don’t say they are out of date and may not work correctly
Pintea
November 14, 2016 @ 10:06 am
Could be because they are outdated. You could try reading/posting on the mod’s comments on Steam Workshop.
Which are they?
LucyX
August 9, 2017 @ 4:30 pm
Hello admin i see you don’t monetize your blog.
You can earn additional money easily, search on youtube for:
how to earn selling articles